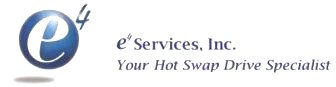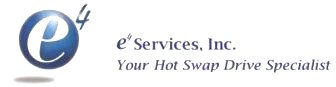
Windows Server - Volume Space
Increase
Increase Existing Volume Size by adding more disk space.
How to Extend the Disk Space of an
Existing Shared Disk with Windows Clustering
IMPORTANT : This article
assumes that the disk signature has not changed. If the
"container" or physical disk has been deleted and recreated it will have a new
disk signature. To handle new disk signatures, follow the procedure
in:
243195
Event ID 1034 for MSCS Shared Disk After Disk Replacement
Some hardware-defined disks can have their allotted space increased without
the loss or the restoration of any data that already exists on the disks. When
this type of disk has its allotted space increased at the hardware level, your
computer's operating system shows that additional free space now exists at the
end of the disk. However, your computer's operating system does not show that
the existing partition on the disk has actually been extended.
One method
to extend a partition is to create a software volume set made up of the previous
disk space and the newly added space which ensures that you can extend the
current partition to include the newly added disk space. On a Windows Clustering
server, however, the preceding method is not a valid option because Windows
Clustering does not support software fault tolerant sets.
For additional
information, click the article numbers below to view the articles in the
Microsoft Knowledge Base:
171052
Software FT Sets Are Not Supported in Microsoft Cluster
237853
Dynamic Disk Configuration Unavailable for Server Cluster Disks
IMPORTANT: This article contains information
about modifying the registry. Before you modify the registry, make sure to back
it up and make sure that you understand how to restore the registry if a problem
occurs. For information about how to back up, restore, and edit the registry,
click the following article number to view the article in the Microsoft
Knowledge Base:
256986
Description of the Microsoft Windows Registry
SUMMARY
Simple volumes on dynamic disks can be extended on the same disk
or set to span other disks, without restarting the computer, when more disk
space is required. You can extend a simple volume only if the file system is
NTFS. A spanned volume, which is a simple volume that exists on more than one
disk, can initially be created with the FAT or NTFS file system. However, after
a simple or spanned volume has been created with the FAT file system, it cannot
be extended or spanned further. You can reformat the volume using NTFS and
regain the ability to extend or span the volume.
In Windows 2000, a new storage type has been defined and
exposed in the new Logical Disk Management snap-in; previous versions of Windows
NT used only basic storage:
- Basic storage uses normal partition tables supported by all versions of
Windows, MS-DOS, and Windows NT. A disk initialized for basic storage is
called a basic disk. It can hold primary partitions, extended partitions, and
logical drives.
Basic volumes include partitions and logical drives, as
well as volumes created using Windows NT 4.0 or earlier, such as volume sets,
stripe sets, mirror sets, and stripe sets with parity. In Windows 2000, these
volumes are called spanned volumes, striped volumes, mirrored volumes, and
RAID-5 volumes, respectively.
- Dynamic storage is supported by Windows 2000. A disk initialized for
dynamic storage is called a dynamic disk. It can hold simple volumes, spanned
volumes, mirrored volumes, striped volumes, and RAID-5 volumes. With dynamic
storage, you can perform disk and volume management without having to restart
the operating system.
Upgrading a disk from basic to dynamic can be
done from the Disk Management MMC Snap-in. In Programs, go to select Disk
Management from Administrative Tools. You may be prompted to upgrade your disks
or you can right-click the disk to upgrade it.
WARNING:
Upgrading a disk to dynamic storage will render the entire disk unreadable to
operating systems other than Windows 2000. This is a one-way process. In order
to change back to basic disk format, the drive must be repartitioned.
Storage types are separate from the file system type; a basic or dynamic
disk can contain any combination of FAT16, FAT32, and NTFS partitions or
volumes.
Windows 2000 accommodates both basic and dynamic storage. A
disk system can contain any combination of storage types. However, all volumes
on the same disk must use the same storage type.
On a basic disk, a
partition is a portion of the disk that functions as a physically separate unit.
On a dynamic disk, storage is divided into volumes instead of partitions.
Dynamic Storage Terms:
- A volume is a storage unit made from free space on one or more disks. It
can be formatted with a file system and assigned a drive letter. Volumes on
dynamic disks can have any of the following layouts: simple, spanned,
mirrored, striped, or RAID-5.
- A simple volume uses free space from a single disk. It can be a single
region on a disk or consist of multiple, concatenated regions. A simple volume
can be extended within the same disk or onto additional disks. If a simple
volume is extended across multiple disks, it becomes a spanned volume.
- A spanned volume is made from free disk space that is linked together from
multiple disks (up to a maximum of 32 disks). A spanned volume can be extended
onto additional disks. A spanned volume cannot be mirrored.
- A mirrored volume is a fault-tolerant volume whose data is duplicated on
two physical disks. All of the data on one volume is copied to another disk to
provide data redundancy. If one of the disks fails, the data can still be
accessed from the remaining disk. A mirrored volume cannot be extended.
Mirroring is also known as RAID-1.
- A striped volume is a volume whose data is interleaved across two or more
physical disks. The data on this type of volume is allocated alternately and
evenly to each of the physical disks. A striped volume cannot be mirrored or
extended. Striping is also known as RAID-0.
- A RAID-5 volume is a fault-tolerant volume whose data is striped across an
array of three or more disks. Parity (a calculated value that can be used to
reconstruct data after a failure) is also striped across the disk array. If a
physical disk fails, the portion of the RAID-5 volume that was on that failed
disk can be recreated from the remaining data and the parity. A RAID-5 volume
cannot be mirrored or extended.
- The system volume contains the hardware-specific files (Ntldr, Boot.ini,
Ntdetect.com) needed to load Windows NT.
- The boot volume contains Windows NT operating system files that are
located in the %Systemroot% and %Systemroot%\System32 folder.
Note that if the volume existed before the disk was
upgraded to dynamic, it can never be extended or spanned no matter which file
system it uses. If you try to extend this type of volume, you receive the
following error message:
The selected volume was originally created on a basic disk
and cannot be extended. Only volumes originally created on dynamic disks can be
extended.
To extend or span a volume that was created before
the disk was upgraded to dynamic, the volume must be deleted and re-created on
the dynamic disk.
A simple volume cannot be extended or spanned in this
situation because any existing basic partitions retain their partition table
entries in the master boot record (MBR) so that Windows 2000 can boot from and
install to the dynamic volume. Setup allows only installations and upgrades to
dynamic disks that currently include the system or boot volumes. Extending or
spanning a simple volume that still has a partition entry would disable this
ability.
Note Per Windows 2000 Help, you
cannot extend a System or Boot volume.
For additional information about
dynamic disks and Logical Disk Manager, see the following articles in the
Microsoft Knowledge Base:
175761
Dynamic vs. Basic Storage in Windows 2000
222470
Dynamic Disk Numbering and the DmDiag.exe Tool
222189
Description of Disk Groups in Windows 2000 Disk Management
SYMPTOMS
This article discusses how to extend the disk space of a
hardware-defined disk with Windows Clustering. If you add additional space to an
existing cluster server disk at the hardware level, you must perform additional
steps to ensure that the computer system recognizes this additional disk
space.
For additional information about Windows 2000 Clustering, click
the article number below to view the article in the Microsoft Knowledge Base:
304736
How to Extend the Partition of a Cluster Shared Disk
RESOLUTION
To add disk space to an existing cluster server disk at the
hardware level, use either of the following methods.
Method 1: Create a New Partition on the Current Physical Disk
For
additional information about how to create a new partition on the current
physical disk, click the article number below to view the article in the
Microsoft Knowledge Base:
175278
How to Install Additional Drives on the Shared SCSI Bus
Method 2: Delete the Current Partition and Create a New
Partition
WARNING: If you use Registry Editor incorrectly,
you may cause serious problems that may require you to reinstall your operating
system. Microsoft cannot guarantee that you can solve problems that result from
using Registry Editor incorrectly. Use Registry Editor at your own
risk.
You can delete the existing partition and create a new partition
that includes all available disk space. To do this, follow these steps:
- On node 2, change the startup value to Manual for the
following items:
- Clusdisk (located in the Devices tool in Control Panel)
- Cluster Service (located in the Services tool in Control Panel)
- Restart node 2.
- When the OS Loader Boot menu is displayed, press
SPACEBAR. This procedure prevents Microsoft Windows NT from
loading.
NOTE: This procedure is necessary to maintain
termination on the shared SCSI bus on some hardware configurations.
- On node 1, change the startup value to Manual for the
following items:
- Clusdisk (located in the Devices tool in Control Panel)
- Cluster Service (located in the Services tool in Control
Panel)
NOTE: Do not attempt to stop the Clusdisk
resource. If you do, you may receive the following error message:
Error 2191: The requested pause or stop is not valid for
this service.
- Restart node 1.IMPORTANT: By this step, you must have
taken the necessary steps, as outlined by your hardware vendor, to extend the
existing disk space at the hardware level.
- Back up all of the information on the shared disk that is to extended. You
must verify that the backup is complete and
accurate.
CAUTION: After you extend the volume, all
data is destroyed and you need a complete backup to restore any data.
- Delete all the partitions on the shared disk to be extended.
- Create a new partition that uses up all of the free space on the shared
disk, format the disk with the NTFS file system, and then give the disk the
same drive letter that the previous disk had.
- Restore all data to the shared disk.
- After you verify that the data is correctly restored, run the Regedt32.exe
file.
- Locate HKey_Local_Machine. On the drop-down Registry
menu, click load hive. On the
Open dialog box, browse to \%System_root%\Cluster, and then
click the Clusdb file. Open the file and when it prompts you
for a name for the registry key, name it "cluster" (without the quotes).
- Expand the cluster hive, locate and expand the Resources key. A list of
resources with global universal identification (GUID) is displayed. Click the
first GUID. On the right-hand side of the screen is
information about this GUID. Continue to click the GUIDs until you find the
one for the disk that you just extended (the "type" shows the physical disk
and the "name" tells you what disk you are looking at).
- When you locate the disk that you extended, expand the GUID key for that
disk. A Parameters key is located under the GUID key. When you click the
Parameters key, the right side of the screen has two values:
a Diskinfo key and a Signature key. Click the Diskinfo key on
the right side, and then delete it.
IMPORTANT: Do not
delete the Signature key.
- Go back to the root of the cluster hive and click the drop-down
Registry menu, and then click unload
hive. It may tell you that the key and all of its subkeys are to be
removed. This message is normal behavior.
- Close the Regedt32.exe file.
Locate CLUSDB in the c:\winnt\cluster
directory and copy to a floppy or other location available to both nodes (not
the shared disks).
- Start the Explorer.exe program and browse to your Quorum drive. Locate the
MSCS folder on your quorum drive. There may be one or more files in the MSCS
directory named Chk***.tmp. Rename all the .tmp files in the MSCS folder (you
can delete them if you want to, but it is safer to rename them).
- Manually start the cluster disk device and reset its startup value back to
"system".
- Manually start the Cluster Service and reset its startup value to
"automatic".
- Open Cluster Administrator on your computer to verify that all of the
resources are online.
- Shutdown Node 1.
- Boot Node 2.
- Verify in Disk Administrator the recreated partition has the correct
drive letter based on Step #8 above.
- COPY CLUSDB into the c:\winnt\cluster directory from the floppy or other
location used in step 15a above.
- Change Start values back to defaults, do not start:
a.
Cluster disk device - reset its startup value back to "system".
b.
Cluster Service - reset its startup value to "automatic".
- Shutdown Node 2, Reboot Node1. Everything should continue to work.
- If all of the resources are online, turn on node 2.
- Fail the resource group that contains the newly extended disk back and
forth between the cluster nodes to verify that it comes online on either
node.